この記事ではLT-Spiceの基本操作について解説していきたいと思います。
ツールをインストールした後の回路図作成→シミュレーション実行までの流れを簡単なRC回路を例に説明していきます。
各操作の詳細な設定については別途解説していきたいと思いますので、まずはチュートリアルとして、動かすところからスタートという方の参考になれば幸いです。
画面説明
LTspiceの画面は下記のような構成となっております。本サイトでは各要素を「メニューバー」「ツールバー」「回路図入力エリア」「結果表示エリア」という名前で解説していきたいと思います。

回路図作成
1.回路図の新規作成
メニューバーの「File」→「New Schematic」かツールバーの![]() をクリック
をクリック
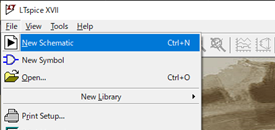
下記のように回路図入力エリアが表示されるので、ここにシミュレーションしたい回路図を入力していきます。
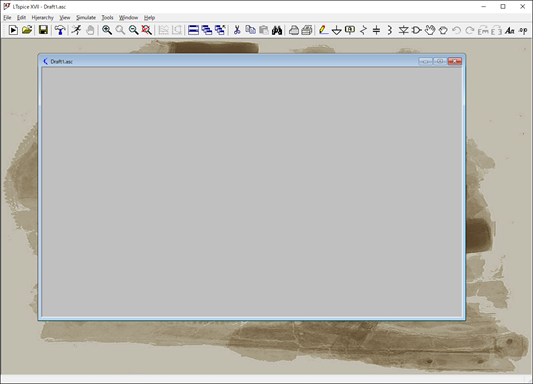
2. 受動素子(R,L,C) の配置
・ツールバーのR,L,Cアイコン![]() をクリックし、回路図上に配置
をクリックし、回路図上に配置
・素子の向きを変更する場合は、素子選択後、配置する前にツールバーの![]() アイコンをクリック
アイコンをクリック
・配置した素子を右クリックでプロパティが表示されるので、値を入力
今回の例では抵抗1Ω、容量1nFに設定しています。
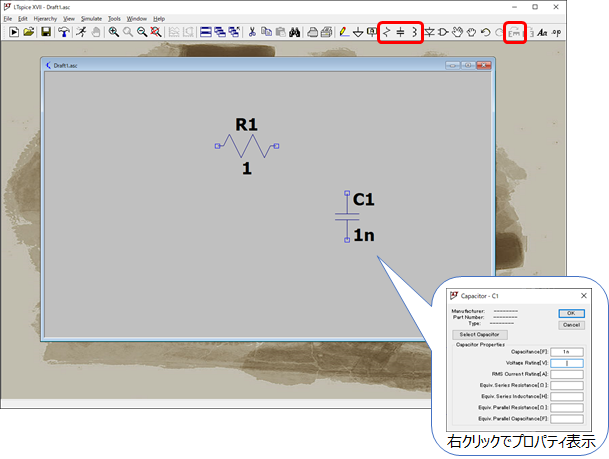
3. 電源とGNDの配置
・RLC以外の素子の配置は「 ![]() アイコンをクリック→素子選択」で配置
アイコンをクリック→素子選択」で配置
今回の場合は電圧源「voltage」を選択し、回路図上に配置します。
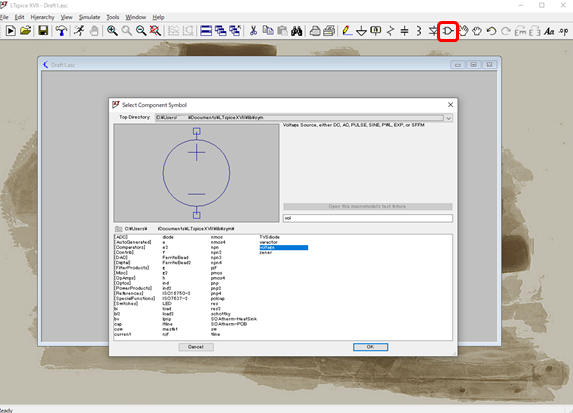
・配置した電圧源を右クリック→Advanced→PULSEにチェック
RC回路の過渡応答をシミュレーションするために、電圧源の設定を、パルス波出力に変更します。
各設定項目には下記値を設定しました。
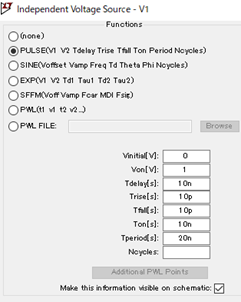
・GNDは![]() アイコンをクリックし、回路図上に配置
アイコンをクリックし、回路図上に配置
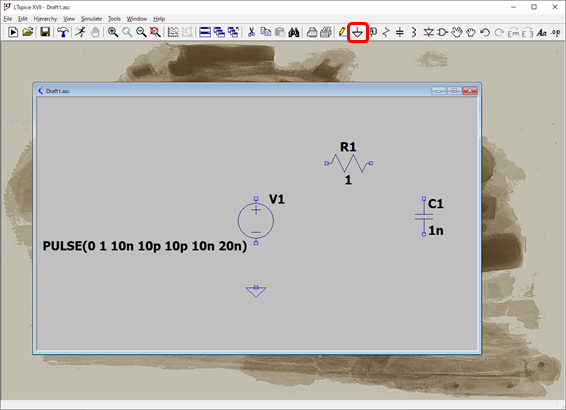
4.素子同士を結線、ノードのラベル付け
・![]() アイコンをクリックして素子間を結線
アイコンをクリックして素子間を結線
・![]() アイコンをクリックしてノードのラベル付け
アイコンをクリックしてノードのラベル付け
シミュレーションの結果を表示する際に、どのノードの結果を表示しているか分かりやすくするために、結果を観測するノードにはラベルを貼っておくことを推奨します。今回の場合だと入力電圧に該当するノードに”Vin”,出力電圧に該当するノードに”Vout”を設定しています。
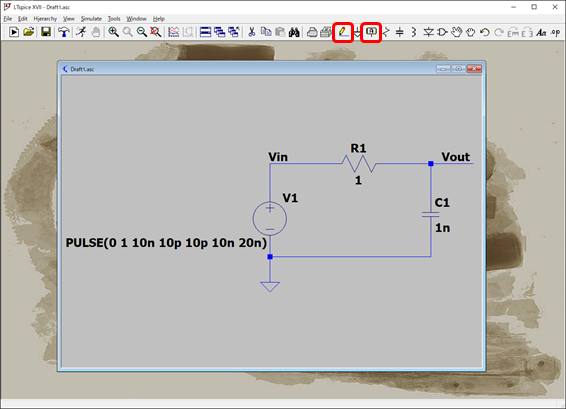
ここまでで回路図の完成となります。
シミュレーション設定・実行
1.Transient解析の条件を設定
・![]() アイコンをクリックし、TransientタブのStop timeを設定
アイコンをクリックし、TransientタブのStop timeを設定
・OKをクリックするとシミュレーション実行
今回は作成した回路を50ns動かしたときのシミュレーションを行うために、Stop timeを50nsとしています。
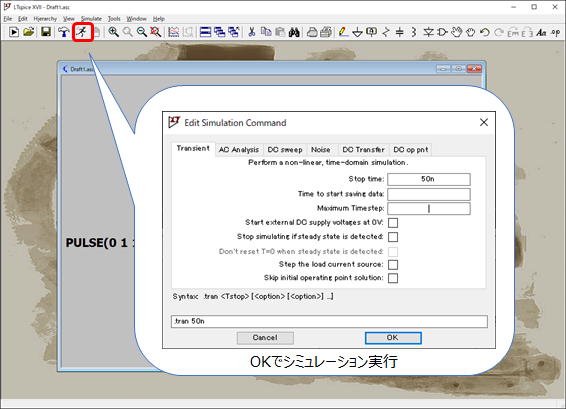
シミュレーション結果表示
1. 電圧波形を表示
・回路図上の電圧値を観測したいノードにカーソルを当て、クリック
シミュレーションが完了した状態でノードにカーソルをあてると、カーソルがプローブマーク![]() になるので、その状態でクリックすることで電圧波形を表示できます。
になるので、その状態でクリックすることで電圧波形を表示できます。
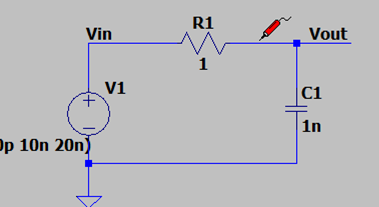
下記の例ではラベル付けしたVin(緑),Vout(赤)のノードの電圧波形を表示してみました。Voutの波形より、RC回路によって立ち上がりに時間がかかっている波形になっていることがわかります。
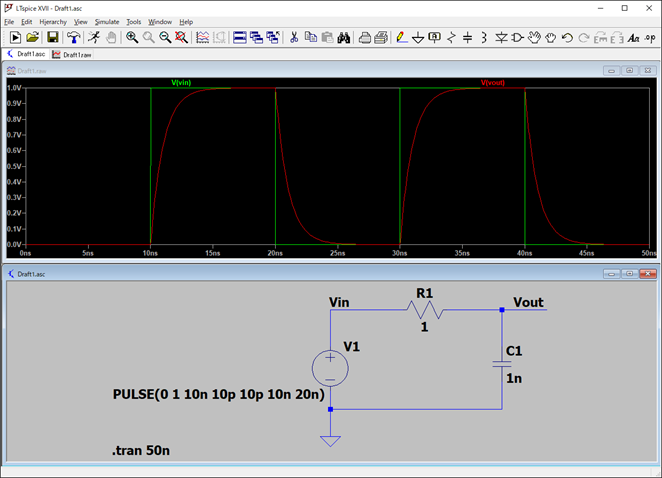
2. 電流波形を表示する
・回路図上の電流を観測したい素子にカーソルを当て、クリック
電流はノードではなく、“素子”を選択します。観測したい電流の経路上にある素子にカーソルをあてると下記のような電流プローブマークになりますので、その状態でクリックしてください。
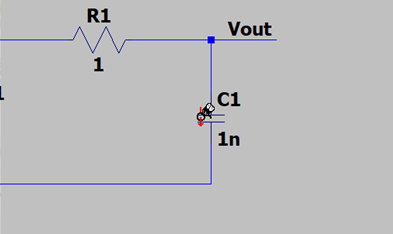
下記の例ではコンデンサC1の電流波形を示しています。電圧が変化した瞬間では電流が大きく流れ、コンデンサが充電され電位が高くなってくると電流が流れなくなっている様子を確認することができます。
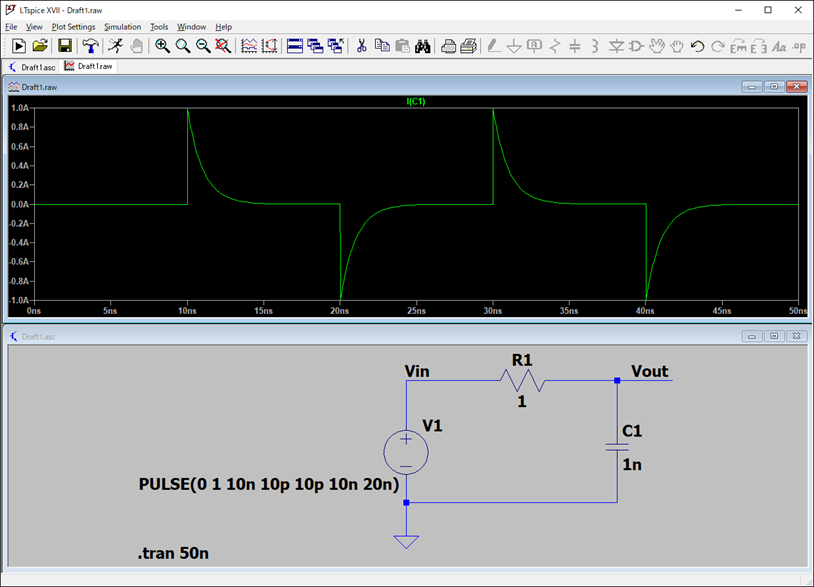
まとめ
本記事ではLT-Spiceのチュートリアルとして、回路図作成からシミュレーション実行までの一連の流れを説明しました。やることとしては主に3つです。
・回路図作成
・シミュレーション設定・実行
・シミュレーション結果表示



コメント