この記事ではOrCAD PSPICEの基本操作について解説していきたいと思います。
ツールをインストールした後の回路図作成→シミュレーション実行までの流れを簡単なRC回路を例に説明していきます。
各操作の詳細な設定については別途解説していきたいと思いますので、まずはチュートリアルとして、動かすところからスタートという方の参考になれば幸いです。
画面説明
OrCAD PSPICEのツール画面は下記のような構成となっております。本サイトでは各要素を「メニューバー」「ツールバー」「フォルダツリー」「回路図入力エリア」「結果表示エリア」という名前で解説していきたいと思います。
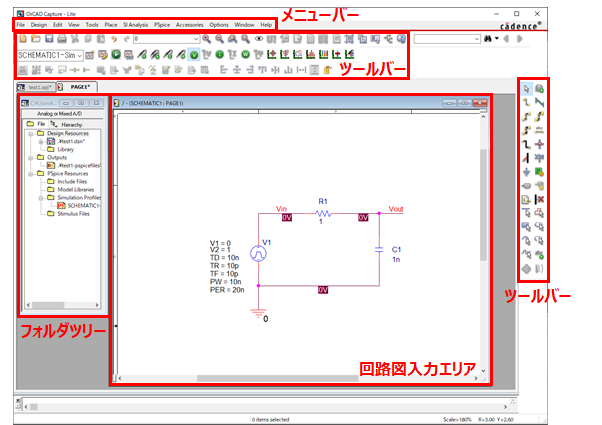

回路図作成
1.プロジェクトの作成
・メニューバーの「File」→「New」→「Project」をクリック
・「Name」にプロジェクト名を入力
・「Create New Project Using」は「PSpice Analog or Mixed A/D」にチェック
・「Location」はプロジェクトファイルを作成するフォルダを指定
・「Create PSpice Project」ウィンドウでは「Create a blank project」にチェックして「OK」
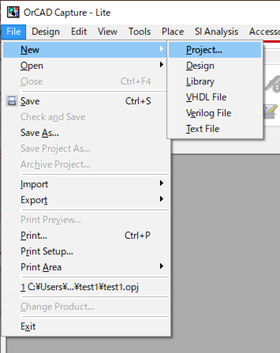
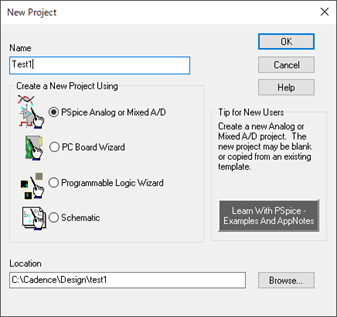
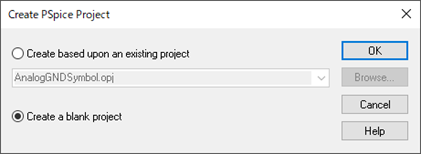
これにより下図のようにフォルダツリーと回路図入力エリアが表示されます。ここからはこの回路図入力エリアに素子を並べて回路図を作成していきます。
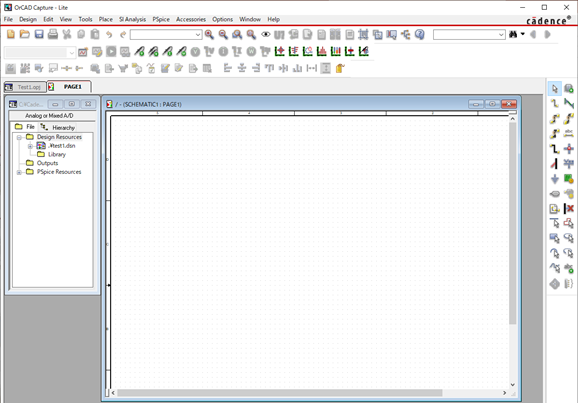
2. 受動素子(R,L,C) の配置
・メニューバーの「Place」→「PSpice Component」→「Resistor/Capacitor」を
クリックし、回路図上に配置
・素子の向きを変更する場合は、素子選択後に”R”キーで回転
・配置した素子の定数をダブルクリックするとプロパティウィンドウが
表示されるので値を入力 (今回の例では抵抗1Ω、容量1nFに設定)
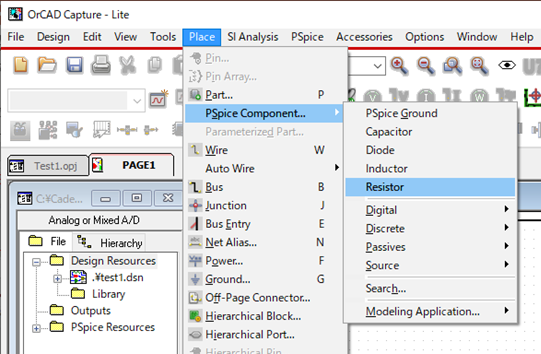
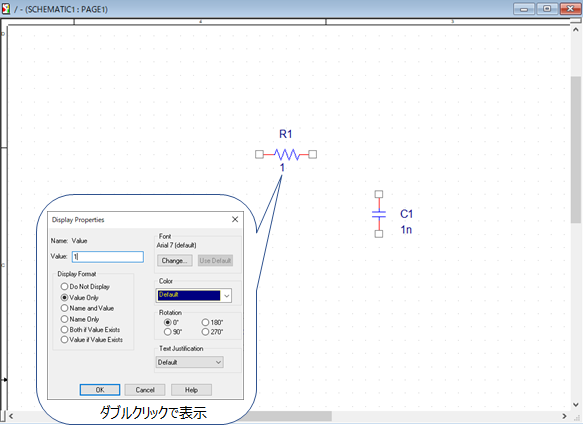
3. 電源とGNDの配置
・電圧源は「Place」→「PSpice Component」→「Source」→「Voltage Sources」で配置
今回の場合は「Pulse」の電圧源を選択し、回路図上に配置します。
各設定値は下図を参照してください。
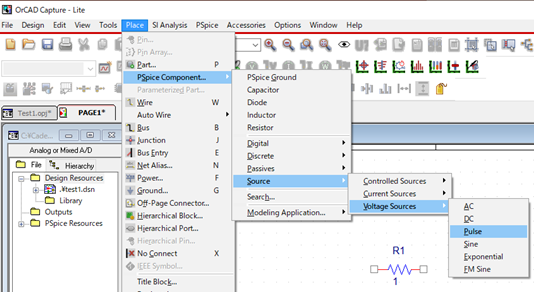
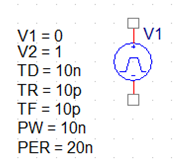
・GNDはツールバーの![]() アイコンをクリックし、回路図上に配置
アイコンをクリックし、回路図上に配置
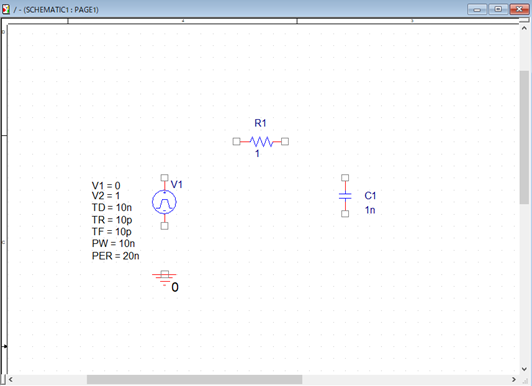
4.素子同士を結線、ノードのラベル付け
・ツールバーの![]() アイコンをクリックして素子間を結線
アイコンをクリックして素子間を結線
・ツールバーの![]() クリックしてノードのラベル付け
クリックしてノードのラベル付け
シミュレーションの結果を表示する際に、どのノードの結果を表示しているか分かりやすくするために、結果を観測するノードにはラベルを貼っておくことを推奨します。今回の場合だと入力電圧に該当するノードに”Vin”,出力電圧に該当するノードに”Vout”を設定しています。
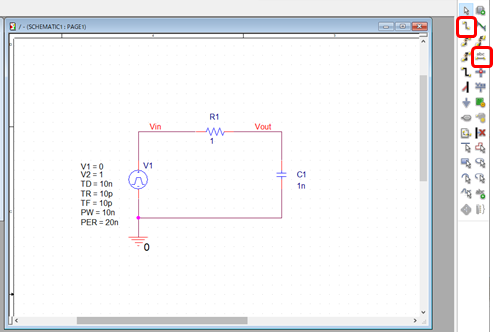
ここまでで回路図の完成となります。
シミュレーション設定・実行
1.Transient解析の条件を設定
・ツールバーの![]() アイコンをクリックし、New Simulationウィンドウの「Name」に
アイコンをクリックし、New Simulationウィンドウの「Name」に
任意の名称を入力
・Simulation SettingのAnalysis Typeを「Time Domain(Transient)」に設定
・「Run To Time」にシミュレーションする時間を入力し、「OK」をクリック
・ツールバーの![]() アイコンをクリックし、シミュレーション実行
アイコンをクリックし、シミュレーション実行
今回は作成した回路を50ns動かしたときのシミュレーションを行うために、Run To Timeを50nsとしています
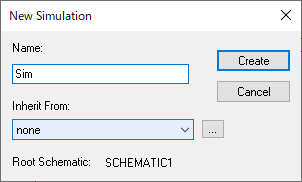
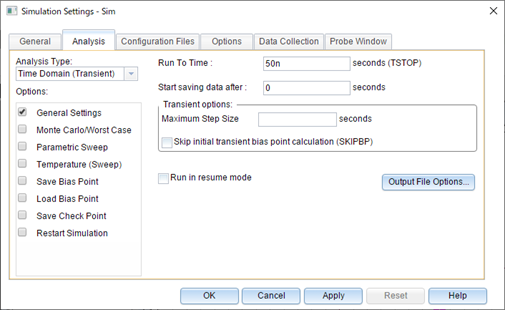
シミュレーション結果表示
1. 電圧波形を表示
・![]() アイコンをクリックし、回路図上の電圧値を観測したいノードにカーソルを当て、クリック
アイコンをクリックし、回路図上の電圧値を観測したいノードにカーソルを当て、クリック
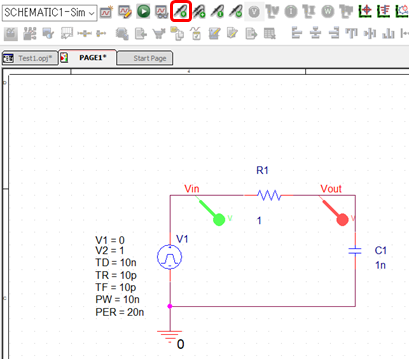
下記の例ではラベル付けしたVin(緑),Vout(赤)のノードの電圧波形を表示してみました。Voutの波形より、RC回路によって立ち上がりに時間がかかっている波形になっていることがわかります。
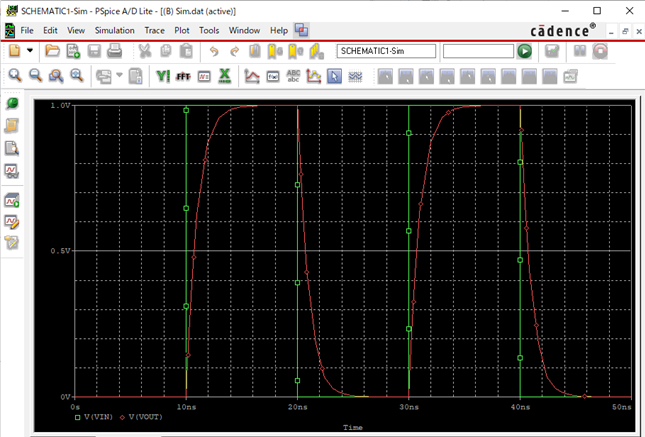
2. 電流波形を表示する
・![]() アイコンをクリックし、回路図上の電流を観測したい素子の端子にカーソルを当て、クリック
アイコンをクリックし、回路図上の電流を観測したい素子の端子にカーソルを当て、クリック
電流はノードではなく、“素子の端子”を選択します。観測したい電流の経路上にある素子にカーソルをあてると下記のようにプローブマークがつき、結果が表示されます。
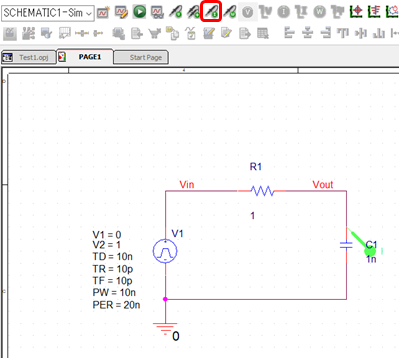
下記の例ではコンデンサC1の電流波形を示しています。電圧が変化した瞬間では電流が大きく流れ、コンデンサが充電され電位が高くなってくると電流が流れなくなっている様子を確認することができます。
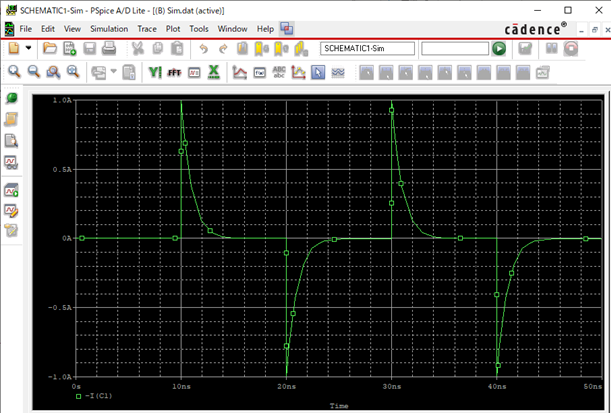
まとめ
本記事ではLT-Spiceのチュートリアルとして、回路図作成からシミュレーション実行までの一連の流れを説明しました。やることとしては主に3つです。
・回路図作成
・シミュレーション設定・実行
・シミュレーション結果表示
本記事の内容で基本的な操作は体感できるかと思いますので、各操作でもっとこうしたいと思う部分を深堀していくとツールの熟練度が増していくかと思います。



コメント